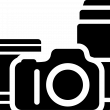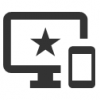【デジカメ】 NEX-6 で撮った写真を Wi-Fi で PC に転送する方法【SONY】
今回は、SONY の NEX-6 のデジカメで撮った写真を 無線の Wi-Fi でパソコンに転送する方法について紹介します。
USB接続をすれば無線より高速に転送できるのですが、いちいちケーブルを接続しないといけないので面倒ですよね。
パソコンに写真を転送する理由は、「撮った写真をパソコンの大きい画面で確認する」ということと、「写真のレタッチ(色みや濃淡強調など)をする」ということがあります。
デジカメの液晶ディスプレイでも確認ができるのですが、画面が小さいため、ボケの具合などが確認しずらいことがあります。
また、私は、写真データは jpeg などに圧縮せずに RAW データ(撮影時のイメージセンサの情報そのままのデータ)で保存しているので、ホワイトバランスの調整や画像処理を後から行うことができます。
ちなみに、スマホにも Wi-Fi で転送できるのですが、こちらはデジカメで RAW データで保存していても、転送すると JPEG 形式に変換されてしまうようでした。
それでは、SONY の NEX-6 で撮った画像を PC に転送するための具体的な手順について紹介します。
今回、PC側は Windows 10 の OS を使用しました。
Contents
PC 側の設定
PlayMemories Home をインストール
PC 側では、以下のSONY のホームページから「PlayMemories Home」というソフトをダウンロードし、インストールします。
http://support.d-imaging.sony.co.jp/www/disoft/int/download/playmemories-home/win/ja/index.html
カメラを「PlayMemories Home」に登録
初回の1回のみ、カメラを PC に USB接続し、カメラを「PlayMemories Home」に登録しないといけません。
カメラを PC に USB接続すると、以下のようなダイアログが表示させるので、「OK」でカメラを登録します。
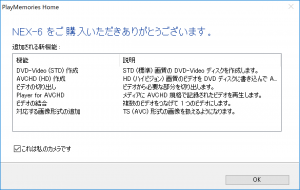
Wi-Fi 取り込み設定
「PlayMemories Home」の「ツール」→「設定」から「Wi-Fi 取り込み設定」を行います。
デフォルトのままの設定でも問題なかったと思います。
PC をネットワークに接続
PC を Wi-Fi ネットワークに接続します。NEX-6 と同じネットワークに接続すれば OK です。
これで PC側の設定は完了なので、「PlayMemories Home」を立ち上げて待機しておきます。
カメラ側の設定
ネットワークに接続するための設定
カメラ側でも PC と同じネットワークに接続させるための設定を行います。
「メニュー」→「セットアップ」→「アクセスポイント手動登録」で Wi-Fi のアクセスポイントの一覧が出るので、選択し「SSID」と「KEY]を入力します。
ちなみに、スマホのテザリングをアクセスポイントとして設定しても問題なく転送できました。
PC に写真を転送
ここまで設定ができれば、PC に写真を転送することができます。
「メニュー」→「再生」→「パソコン保存」で自動的に転送されます。
カメラの画面の状態が「接続中」から「送信中」に変われば OK です。

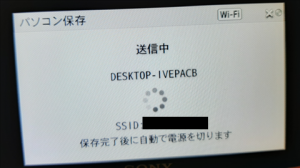
送信される画像は、パソコンに保存されていない写真が全て転送されます。
また、カメラ側には画像が全ての残ります。
関連記事
-

-
【SONY NEX-6】オールドレンズをミラーレスカメラに付ける方法【マウントアダプター】
家でずっと眠っていたオールドレンズ(フィルムカメラに装着されていた:ズミクロン50mm F2
-

-
【flickr】無料の写真共有サイトに登録してみた【デジカメ】
LEICA のちょっといいレンズで写真を撮り始めたら、写真のデータを管理して当ブログや Twitte
-

-
【デジカメ】SONY NEX-6 でスマホからシャッターを切る方法。
SONY の NEX-6 に、ライカのオールドレンズを装着して使っています。 マウントアダプタ