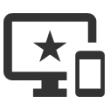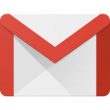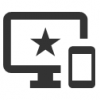【フリー】DVDをPCに取り込み・書き込む方法。
公開日:
:
パソコン DEAMON Tools, dvd, DVD Decryper, DVD Shrink, ISOイメージ, winodws, フリー, 取り込み, 書き込み, 無料, 焼く, 片面1層, 片面2層
今回は、DVDをPCに取り込み・焼く(書き込む)ために必要なソフトと手順を整理してみました。
OS は Windows 用で、すべてフリー(無料)でできます。
DVDをバックアップ用にコピーする場合、
- HDD から直接再生する方法
- DVD に焼いて再生する方法
の2種類が考えられます。
それぞれについて、必要なソフトと手順をまとめました。
Contents
HDD から直接再生する方法
PC の ハードディスク(HDD)にバックアップを取って、HDDから直接再生する方法についてです。
手順としては、
- DVDのデータをISOイメージで保存する
- ISOイメージファイルを仮想ドライブ化して再生する
という流れになります。
【DVD Decryper】DVDのデータをISOイメージで保存する
DVDのデータをISOイメージで保存する方法について紹介します。
「DVD Decryper」というソフトを使います。以下のページからダウンロードできます。
https://dvd-decrypter.jp.uptodown.com/windows
※日本では、「Copyright Protection System Type:」(著作権保護)の欄が「CSS/CPPM」となっているDVDをリッピング(取り込み)を行うことは違法行為となるため、注意して下さい。
CSSは、データに暗号を施したデジタルプロテクトのことです。パッケージの裏側などに「複製不能」と記載されているDVDは、CSSがかかっています。
DVD Decryper がインストールできたら、DVD Decryper を立ち上げ、「Mode」→「ISO」→「Read R」と選択します。
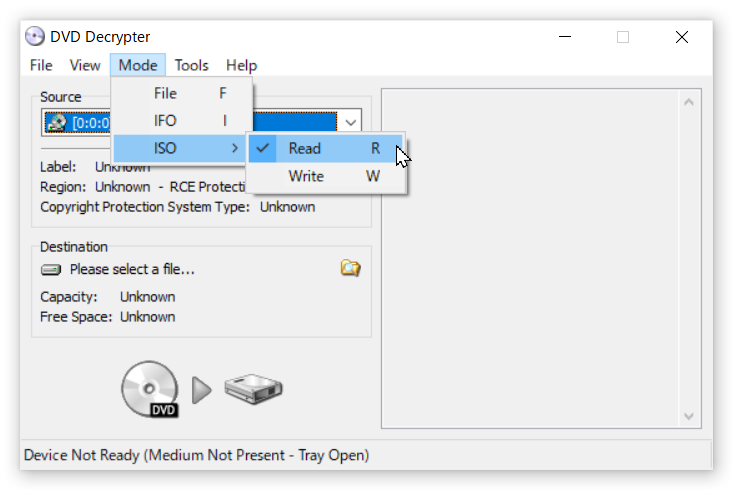
あとは、「DVD ▶ HDD」のアイコンをクリックするだけです。
これでISOイメージでの取り込みが始まります。
ちなみに、「Number of Layers: 2」となっているのが、後で説明する「片面2層」であることを表していと思われます。
【DEAMON Tools】保存しているISOイメージファイルを仮想ドライブ化して再生する
先ほど取り込んだ、ISOイメージファイルを再生するためには、DEAMON Tools というソフトを使います。
DEAMON Tools Lite をダウンロードします。
https://www.daemon-tools.cc/jpn/products/dtLite#page
DEAMON Tools には、無料版と有料版があります。DEAMON Tools Lite は、広告が付きますが無料版となります。
仮想ドライブとは、実際には接続していないのに、あたかもドライブに接続しているかのようにファイルを扱えるソフトのことです。
仮想ドライブ化により、HDDに取り込んだDVDデータ(ISOファイル)を、ハードディスクから直接PC上で再生することができます。
Windows の右下の「DEAMON Tools アイコン」を右クリックし、「マウント」を選択します。
そこで、ISOファイルを選択し、「開く」ボタンを押します。
すると、あたかもDVDドライブに入れたかのようになるので、あとは「VLC media player」のような再生ソフトを使って、再生します。
DVD に焼いて再生する方法
ここでは、DVDに焼いて再生する方法について紹介します。
DVDには、主に「片面1層」と「片面2層」の2種類があります。
片面2層の方が容量が大きく、最大8.5GBの映像を収録できます。
そのため、時間が短い映像は片面1層で、時間が長い映像は片面2層の場合が多いようです。
DVDに焼く方法が、片面1層と片面2層のDVDで違ってきますので、順番に説明します。
片面1層DVD
片面1層DVDの場合は簡単です。
片面1層DVDは、取り込み時にインストールした「DVD Decryper」を使います。
Windows 7 以降では、OSの標準機能で書き込みができるようになっているみたいですが、今回は、DVD Decryper を使った方法を紹介します。
DVDをドライブにセットし、DVD Decryper を立ち上げ、「Mode」→「ISO」→「Write W」と選択します。
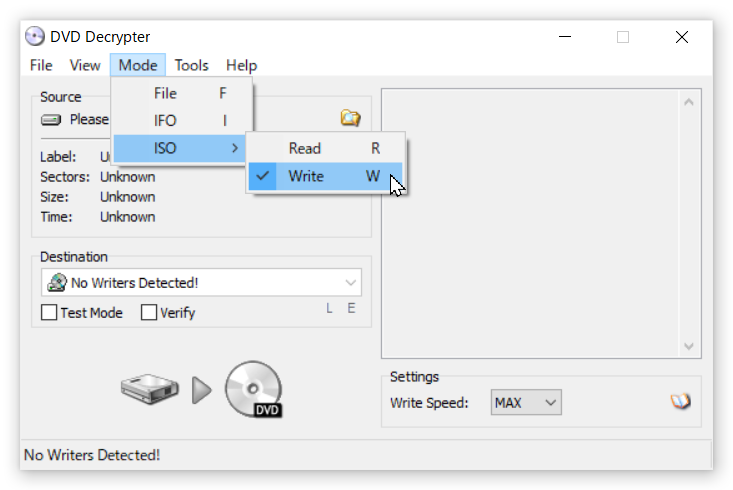
あとは、「DVDドライブ ▶ DVDディスク」アイコンをクリックするだけです。
片面2層DVD
片面2層DVDを「DVD R」に焼く際は、圧縮してから焼く必要があります。
データを圧縮するためのツールが「DVD Shrink」です。
DVD Shrink は以下のページからダウンロードできます。
https://dvd-shrink.jp.uptodown.com/windows
DVD Shrink をインストールしたら、立ち上げる前に、DEAMON Tools を使って、ISOファイルを仮想ドライブにマウントしておきます。
DVD Shrink を立ち上げ、「Open Disc」で ISOファイルの読み込みを行い、解析が始まります。
「Compression Settings」タブの「Video」項目を「Automatic」にしておきます。
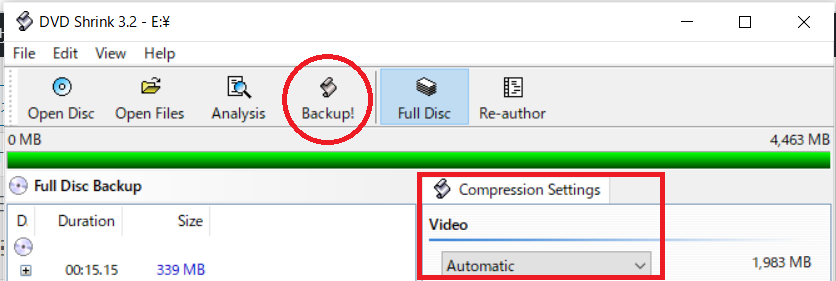
「Backup!」ボタンをクリックすると、以下のような画面が表示されます。
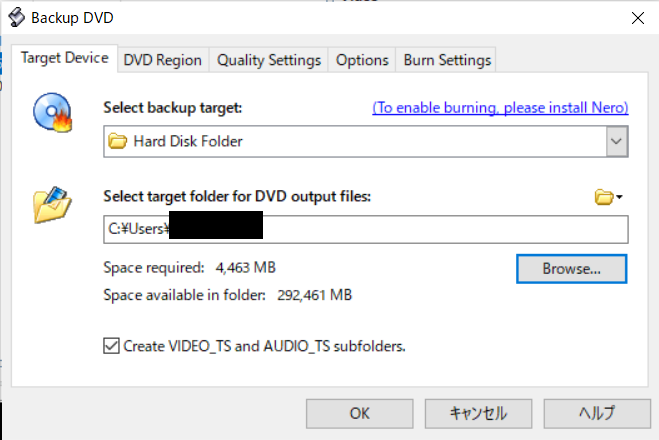
出力先フォルダを指定し、「OK」ボタンをクリックすると、
- 「VIDEO_TS」フォルダ
- 「AUDIO_TS」フォルダ
という2つのフォルダが作成されます。
DVD Shrink では、DVDに焼く(書き込む)機能は付いていないので、別のソフトを使って、上の2つのフォルダをDVDに焼けば完了です。
関連記事
-

-
【Vysor】Android スマホ画面をPC画面に映す方法。
スマホの画面をPCのディスプレイに映して、マウスやキーボードで操作できるようにしたときのメモです。
-

-
地図上に円を描いて直線距離を計測する方法
地図上に円を描いて直線距離を計測する方法を調べたのでメモとして記録しておきます。 やりたいこと
-

-
【♪超録】パソコン上で鳴らしている音を録音する方法
パソコン上で鳴らしている音を録音できるソフトを探していたら「♪超禄」というフリーソフトが見つかったの
-

-
【キーボード】Windows10 で CapsLock を Ctrl にする方法。
Windows10 OS の PC のキーボードで、CapsLock を Ctrl にしたときのメモ
-

-
Let’s note CF-S10のメモリを増設【4G⇒8G】
以前購入したノートPC、 Let’s Note(Panasonic)の CF-S10 EYTDR の
-

-
久しぶりにSkypeを使ったらログインできない/クレジットが無効になっていた
久しぶりに Skype を使ってみたら、色々と問題が発生してしまったので、対処したときの記録です。
-

-
【Dell Vostro420】PCの電源が入らなかった時の対処方法。
Dell の タワー型デスクトップPC(Dell Vostro420)のグラフィックボードを
-

-
【Gmailアドレス】を複数取得する方法
フリーのWebメールの Gmail を使っている人は多いかと思います。 私も Gmail を使
-

-
【RaCoupon WiMAX】管理会社が楽天クーポン株式会社から株式会社EPARKマーケティングに変更。
RaCoupon WiMAX を管理している親会社が2017年11月1日から 楽天クーポン株式会社
-

-
【Lhaplus】で拡張子「.7z」のファイルを解凍する方法。
Lhaplus で拡張子 .7z の圧縮ファイルを解凍しようとするとエラーがでてしまいました。