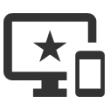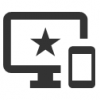Let’s note CF-S10のメモリを増設【4G⇒8G】
以前購入したノートPC、 Let’s Note(Panasonic)の CF-S10 EYTDR のメモリの増設をしたので、そのときの記録です。
元々4GBのメモリが搭載されていたのですが、色々ソフトを起動したりブラウザでタブを増やしたりするとすぐに使用量が3GBを超えたりしていたので、今回4GBのメモリを購入し、合計8GBになるように増設しました。
CF-S10はメモリのスロットが2つあり、そのうち1つのスロットについては、デフォルトでメモリが入っており、分解しないとメモリを交換できませんが、もう1つのスロットについては、通常空いており、比較的簡単にメモリを増設することができます。
Contents
メモリを購入する前に確認しておくこと
メモリを購入する前に確認しておくべきことがあります。場合によってはメモリ増設しても意味がないこともあるので、購入前に以下の3点は必ず確認して下さい。
OSが64bitであることの確認
OSには 64bit と 32bit の2種類があり、32bitのOS は 4GB までしかメモリを使用することができません。そのため、32bitのOSの場合、増設して4GB以上にしても意味がありません。
OSの種類の確認方法は、
- 「コンピュータ」アイコンを右クリックし「プロパティ」を開く
- 「コントロールパネル」⇒「システムとセキュリティ」⇒「システム」
のいずれかです。システムの種類のところが「64ビットオペレーティングシステム」となっていれば問題ありません。
メモリ容量の確認
次に、現状のメモリ容量の確認をします。メモリ容量によって新たに購入するメモリ容量の種類も変わってくるかと思います。メモリ容量の確認方法は、先ほどのOSの種類の確認方法と同じで、「実装メモリ(RAM)」項目を確認します。私の場合は、「4.00GB(3.89GB 使用可能)」となっており、容量は4Gであることが確認できました。
メモリスロットの空き状況の確認
最後に、2つあるメモリスロットの空き状況を確認します。通常は、1つのスロットは空いているはずですが、中古で買ったものなどは既にメモリを増設済みの場合も考えられます。同じ4GBの容量でも2GB×2GBでスロットを2つとも使用していることもあります。
確認方法は、実際にPCの裏面のネジを開けてみます。これは実際増設するときの作業と同じ方法です。
このような感じで、メモリ挿入できるスペースが空いていれば、スロットに空きがあるため、増設しても問題ありません。
メモリを購入
以上の3点を確認して問題がなければメモリを購入します。メモリには大きさや規格によって種類が複数あり、CF-S10に対応しているメモリを購入しなければなりません。購入する際のポイントとしては、
- 204pin SO-DIMM【メモリモジュールの規格】
- DDR3-1600(PC3-12800)【メモリチップの規格】
以上を満たしているものであれば問題ないかと思います。
※低電圧(1.35V)となっているものは、CF-S10は対応していない可能性があるようなので購入しないほうが良さそうです。
また、2017年1月ごろからメモリの値段が上がっているので、できるだけ早めに購入した方が良さそうです。
私が買ったときは Transcend のものが一番安かった(3500円くらい)ので、リンクを貼っておきます。
4GB
8GB
メモリ増設手順
メモリが届いたら、実際に増設していきます。準備するものはドライバーのみで大丈夫です。
まず、本体のコード類を全て外します。
裏面を上にします。
バッテリーを外します。
ドライバーでネジをひとつ外します。
メモリを挿します。結構奥まで挿さないといけなくて、中途半端だと認識しません。ポイントは、斜めからいれて、手を離しても固定されている状態になることです。
あとは、浮いている部分を上から押さえます。
ふたをしめて、ネジをしめて、バッテリーを戻して作業終了です。
最後に、再度メモリ容量の確認をします。
無事、8GBに増設されていることが確認できました。
関連記事
-

-
【Dell Vostro420】PCの電源が入らなかった時の対処方法。
Dell の タワー型デスクトップPC(Dell Vostro420)のグラフィックボードを
-

-
【Thunderbird】メーラーをインストールして設定した。
ブラウザ上でメールの操作をするのではなく、メーラーと呼ばれるソフトをインストールしてメールの送受信を
-

-
【Android】スマホのデータを無線でPCのブラウザで見る方法。
今回は、スマホのデータを USBなどのケーブル類を使うことなく、無線でPCと接続し、ブラウザで見る方
-

-
【Lhaplus】で拡張子「.7z」のファイルを解凍する方法。
Lhaplus で拡張子 .7z の圧縮ファイルを解凍しようとするとエラーがでてしまいました。
-

-
セブンイレブンで Word ファイルを印刷してみた。
コンビニでノートPCに入っている word ファイルを出力する必要があったのでその時のメモです。
-

-
【Vysor】Android スマホ画面をPC画面に映す方法。
スマホの画面をPCのディスプレイに映して、マウスやキーボードで操作できるようにしたときのメモです。
-

-
【キーボード】Windows10 で CapsLock を Ctrl にする方法。
Windows10 OS の PC のキーボードで、CapsLock を Ctrl にしたときのメモ
-

-
地図上に円を描いて直線距離を計測する方法
地図上に円を描いて直線距離を計測する方法を調べたのでメモとして記録しておきます。 やりたいこと
-

-
【レッツノート】中古PC Let’s Note Panasonic CF-S10EYTDRを購入した。
これまで使っていたLENOVOのノートPC ThinkPadが、バッテリーも全然もたなくなり、音も出
-

-
久しぶりにSkypeを使ったらログインできない/クレジットが無効になっていた
久しぶりに Skype を使ってみたら、色々と問題が発生してしまったので、対処したときの記録です。