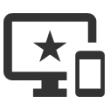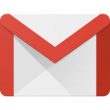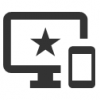【FireFox】ブックマークなどの設定をそのまま新しいPCに移行する方法。
今回は、ブラウザの1つである「FireFox」のブックマークなどの設定をそのまま新しいPCに移行する方法について紹介します。
移行元と移行先PCでの作業が必要となります。
移行元PCでの設定
まず、移行元PCでの設定を行います。
メニューの「ヘルプ」→「トラブルシューティング情報」を選択し、「トラブルシューティング情報」画面を開きます。
「プロファイルフォルダー」項目の「フォルダーを開く」ボタンを押します。
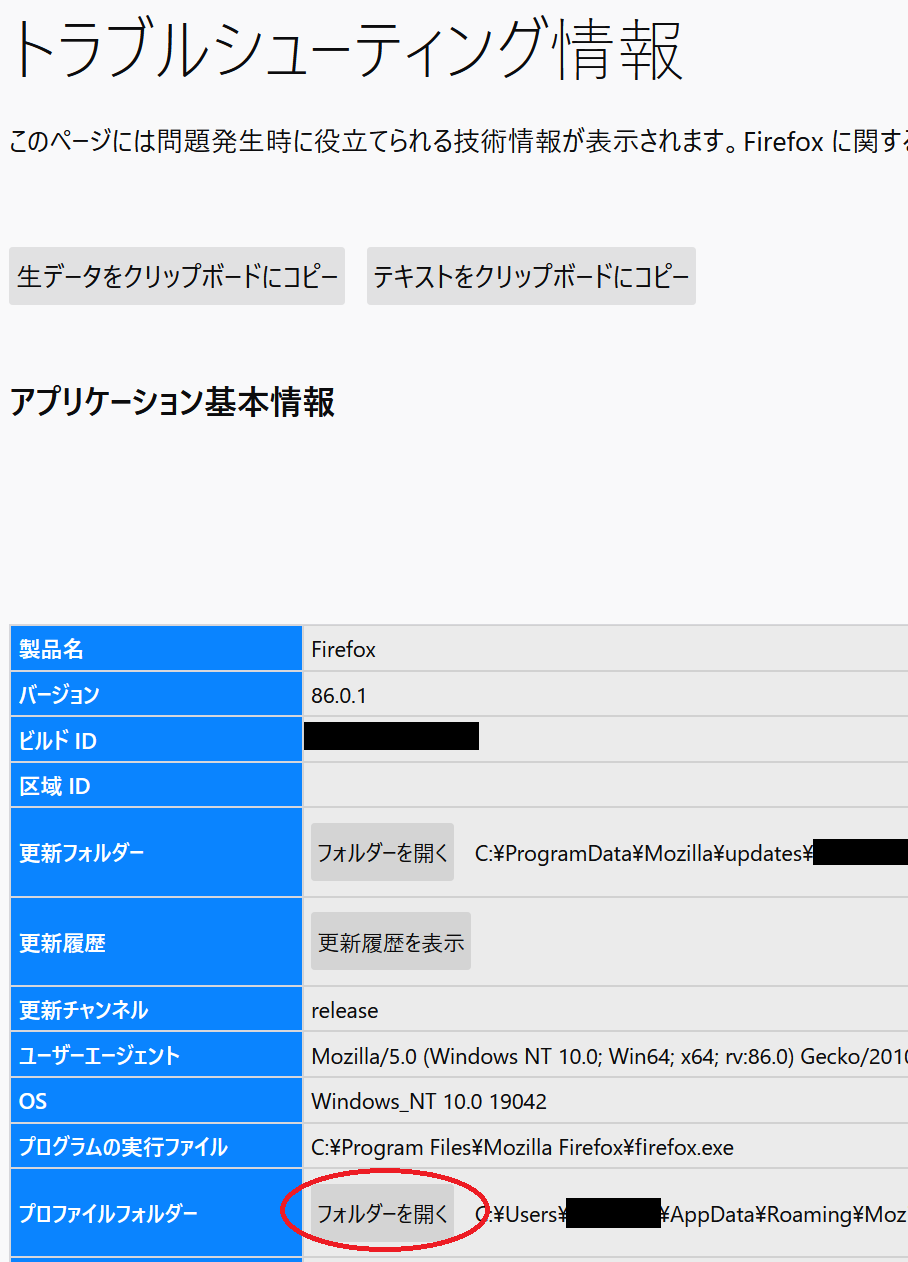
エクスプローラーが立ち上がって、フォルダが表示されると思います。
階層を一つ上がって、「xxxxxxxx.default」フォルダと「yyyyyyyy.default-XXXXXXX」の2つをフォルダごとコピーします。
以上で、移行元PCでの作業は終了です。
移行先PCでの設定
移行先PCでは、まずFireFoxのインストールを行います。
次に、移行元PCでの設定と同様に、
メニューの「ヘルプ」→「トラブルシューティング情報」を選択し、「トラブルシューティング情報」画面を開きます。
「プロファイルフォルダー」項目の「フォルダーを開く」ボタンを押します。
エクスプローラーが立ち上がるので、1つ上の階層「Profiles」に上がります。
この状態で、FireFoxを一旦落とします。
私の環境では、
「zzzzzzzz.default」「aaaaaaaa.default-release」という2つのファイルがありました。
これらの2つのフォルダ名を、前に「アンダーバー」を付けるなどして、変更しておきます。
例えば、「_zzzzzzzz.default」「_aaaaaaaa.default-release」のように変更します。
そして、移行元PCからコピーした「xxxxxxxx.default」フォルダと「yyyyyyyy.default-XXXXXXX」フォルダを「Profiles」フォルダに貼り付けます。
フォルダ名の変更を行います。
- 「xxxxxxxx.default」→「zzzzzzzz.default」
- 「yyyyyyyy.default-XXXXXXX」→「aaaaaaaa.default-release」
以上で、FireFoxを立ち上げると、ブックマークなどの設定が全て移行できました。
私の環境では、「aaaaaaaa.default-release」フォルダが重要で、設定等が反映されました。
他の記事では、「zzzzzzzz.default」フォルダのみで移行できたというものも見かけましたが。。
関連記事
-

-
地図上に円を描いて直線距離を計測する方法
地図上に円を描いて直線距離を計測する方法を調べたのでメモとして記録しておきます。 やりたいこと
-

-
【メールの署名】ブラウザ版 Gmail と Thunderbird で署名を入れる方法。
メールに署名を入れる方法を、ブラウザ版の Gmail と Thunderbird で調べてみました。
-

-
【Android】スマホのデータを無線でPCのブラウザで見る方法。
今回は、スマホのデータを USBなどのケーブル類を使うことなく、無線でPCと接続し、ブラウザで見る方
-

-
【キーボード】Windows10 で CapsLock を Ctrl にする方法。
Windows10 OS の PC のキーボードで、CapsLock を Ctrl にしたときのメモ
-

-
Instagram でリポストした画像を Twitter にも自動投稿する方法。
今回は、Instagram で他のユーザが投稿している画像を自分のインスタに投稿し(リポスト)、さら
-

-
【Thunderbird】メーラーをインストールして設定した。
ブラウザ上でメールの操作をするのではなく、メーラーと呼ばれるソフトをインストールしてメールの送受信を
-

-
【Lhaplus】で拡張子「.7z」のファイルを解凍する方法。
Lhaplus で拡張子 .7z の圧縮ファイルを解凍しようとするとエラーがでてしまいました。
-

-
【レッツノート】中古PC Let’s Note Panasonic CF-S10EYTDRを購入した。
これまで使っていたLENOVOのノートPC ThinkPadが、バッテリーも全然もたなくなり、音も出
-

-
久しぶりにSkypeを使ったらログインできない/クレジットが無効になっていた
久しぶりに Skype を使ってみたら、色々と問題が発生してしまったので、対処したときの記録です。
-

-
【論文】Word に超簡単に参考文献(引用)を挿入する方法。
今回は、論文やレポートを書くときの参考文献・引用を超簡単に挿入できる方法を紹介します。 まず、